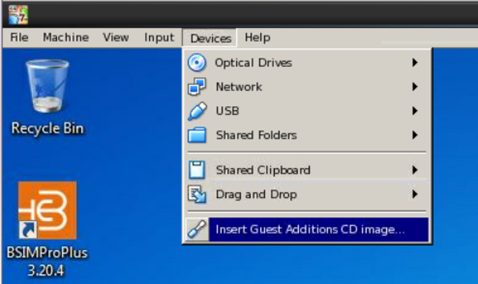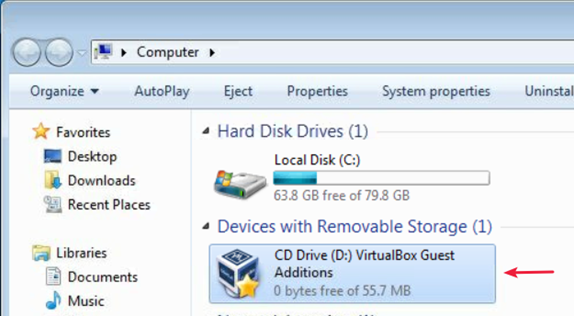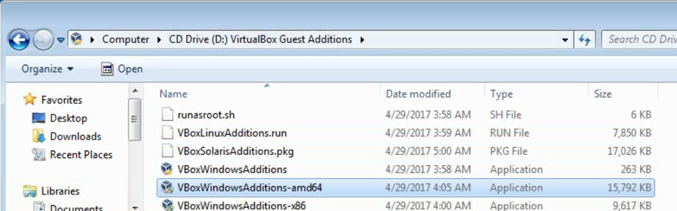VirtualBox设置步骤
0. 系统环境 *
* 如果是宿主机是虚拟机或者在虚拟层上的操作系统,请打开虚拟机管理软件中对应机器的VT-x/AMD-v选项,以支持嵌套虚拟化。
* 如果宿主机是实体机,请打开BIOS的VT-x/AMD-v选项,以支持虚拟化。(不同主板请参考厂商设置)
宿主机系统环境Centos 6.7
VirtualBox版本:5.0.40 (更高版本的vbox需要升级某些系统包)
虚拟机镜像:Windows 7 Professional English
1. 安装VirtualBox-5.0.40 *
VirtualBox依赖的安装顺序如下:
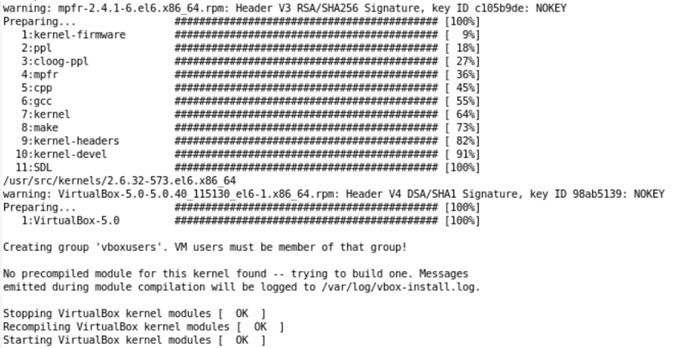
安装完依赖需要设置KERN_INCL的环境变量,指向kernel source的路径,再安装VBox的rpm包
2. 启动VirtualBox *
在Desktop打开一个terminal输入virtualbox即可启动;如果没有Desktop,则需要设置DISPLAY变量,例如csh下使用setenv DISPLAY ip:port,bash下使用export DISPLAY=ip:port
3. 设置默认镜像位置
Command: vboxmanage setproperty machinefolder [path on the host]
GUI: 打开菜单栏File -> Preferences -> General ,将Default Machine Folder设置到空间比较大(建议100G以上)的路径
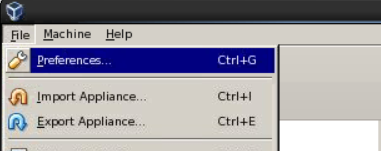
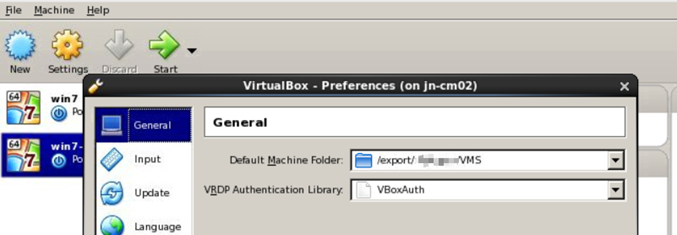
4.装机
4.1 导入虚拟机镜像(*.ova)
Command: vboxmanage import [path to the .ova file] 导入虚拟机
vboxmanage list vms 获取vmname和uuid
vboxmanage unregistervm [vmname|uuid] 删除虚拟机
vboxmanage unregistervm [vmname|uuid] --delete 从磁盘彻底删除虚拟机
GUI: 打开菜单栏File ->Import Appliance -> 选择.ova文件所在路径 -> Open -> Next
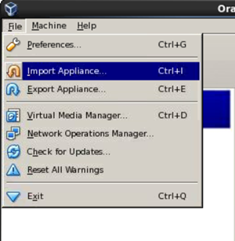
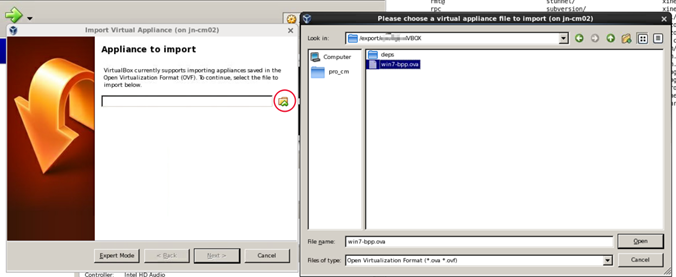
勾选 Reinitialize the MAC address of all network cards -> Import -> 等待加载完成
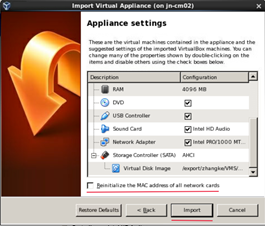
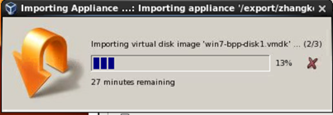
4.2 从镜像文件(.iso)安装虚拟机
GUI: 点击工具栏NEW -> 输入虚拟机名字 -> 根据镜像版本选择Type和Version -> Next(根据提示) -> 创建硬盘 -> Settings: Storage: CD/DVD -> 选择你要安装的iso文件
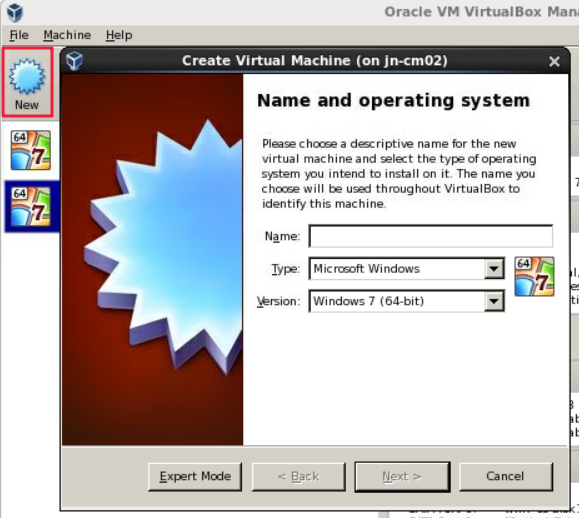
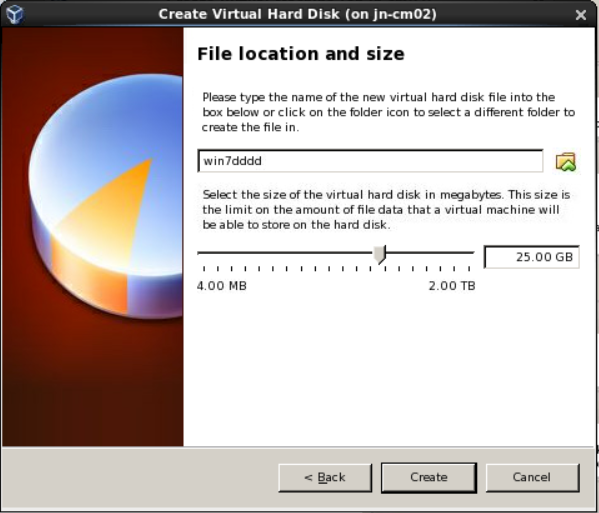
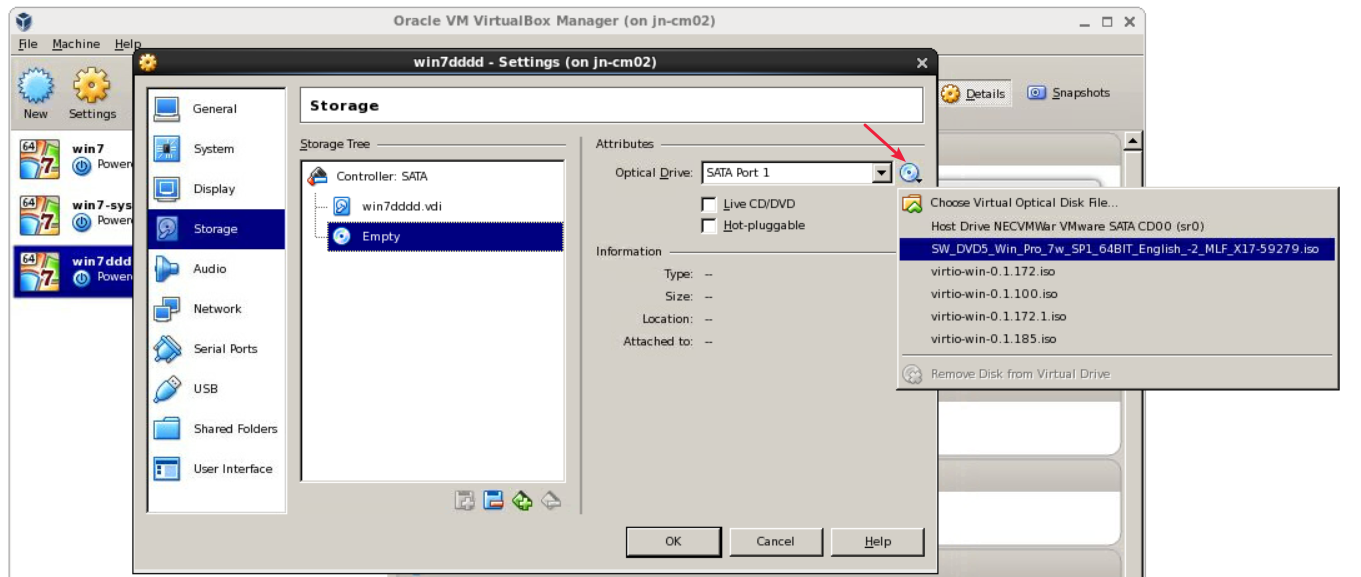
5. 选择操作系统
Command: vboxmanage modifyvm [vmname] --ostype windows7_64
GUI: 选中虚拟机 -> Settings -> General -> Basic -> Version -> Windows 7 (64-bit)
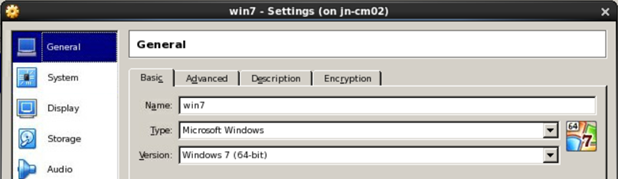
6. 设置宿主机和虚拟机之间的拖放、共享粘贴板
Command: vboxmanage modifyvm [vmname] --clipboard bidirectional
vboxmanage modifyvm [vmname] --draganddrop bidirectional
可选项[disabled | hosttoguest | guesttohost | bidirectional]
OR: vboxmanage modifyvm [vmname] --clipboard bidirectional --draganddrop bidirectional
GUI: 选中虚拟机 -> Settings -> General -> Advanced -> Shared Clipboard -> Bidirectional
-> Drag’n’Drop -> Bidirectional
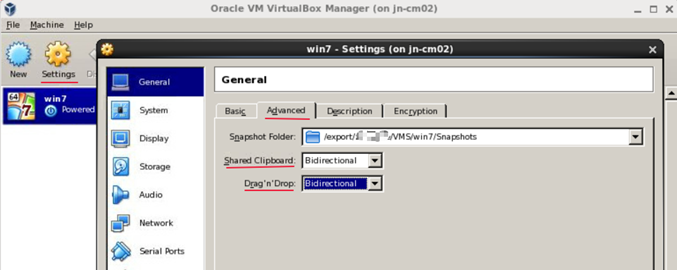
7. System 设置 (包括Memory、Processor、Acceleration)
Command: vboxmanage modifyvm [vmname] --memory 4096 (memorysize in MB)
vboxmanage modifyvm [vmname] --ioapic on
vboxmanage modifyvm [vmname] --cpus 4
vboxmanage modifyvm [vmname] --pae on
vboxmanage modifyvm [vmname] --hwvirtex on
vboxmanage modifyvm [vmname] --nestedpaging on
vboxmanage modifyvm [vmname] --largepages on
OR: vboxmanage modifyvm [vmname] --memory 4096 --ioapic on --cpus 4 --pae on --hwvirtex on --nestedpaging on --largepages on
GUI: 选中虚拟机 -> Settings -> System -> Motherboard -> 根据需要分配内存(建议≥4GB)
-> Extended Features -> Enable I/O APIC
-> Processor -> 根据需要分配cpu数量 (建议≥4core)
-> Extended Features -> Enable PAE/NX
-> Acceleration -> Hardware Virtualization -> Enable VT-x/AMD-v
-> Enable Nested Paging
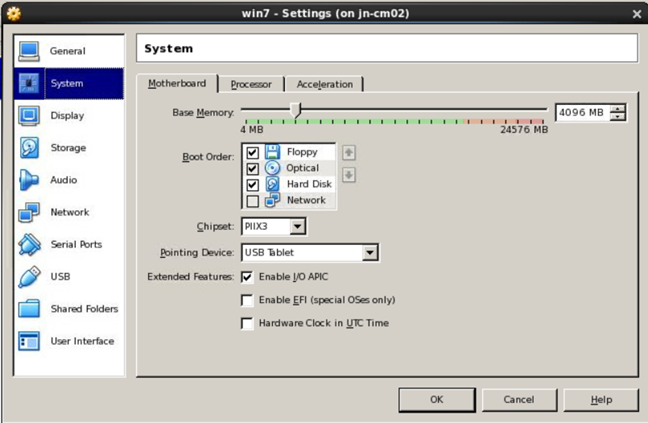
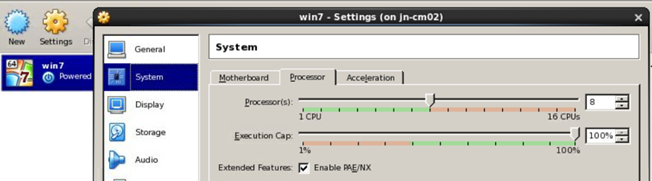
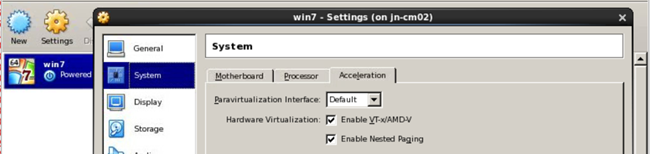
8. Display 设置 (主要是显存设置)
Command: vboxmanage modifyvm [vmname] --vram 128 (vramsize in MB, 256 will be better)
GUI: 选中虚拟机 -> Settings -> Display -> Screen -> Video Memory (设置到最大)
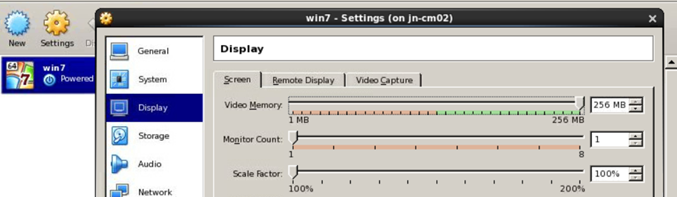
9. 设置Storage (主要是设置I/O Cache)
Command: vboxmanage storagectl [vmname] --name SATA --hostiocache on
GUI: 选中虚拟机 -> Settings -> Storage -> Controller: SATA -> Use Host I/O Cache
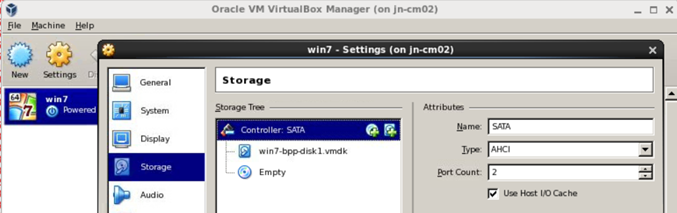
10. 设置网络
Command: vboxmanage modifyvm [vmname] --nic1 nat
vboxmanage modifyvm [vmname] --nictype1 82540EM
vboxmanage modifyvm [vmname] --nicpromisc1 allow-all
vboxmanage modifyvm [vmname] --macaddress auto
vboxmanage modifyvm [vmname] --cableconnected on
OR: vboxmanage modifyvm [vmname] --nic1 nat --nictype1 82540EM --nicpromisc1 allow-all --macaddress auto --cableconnected on
GUI: 选中虚拟机 -> Settings -> Network -> Adapter 1 -> Enable Network Adapter
-> Attached to -> NAT
-> Adapter Type -> Intel RPO/1000 MT Desktop (82540EM)
-> Promiscuous Mode -> Allow All
-> MAC Address -> Generate a new one
-> Cable Connected
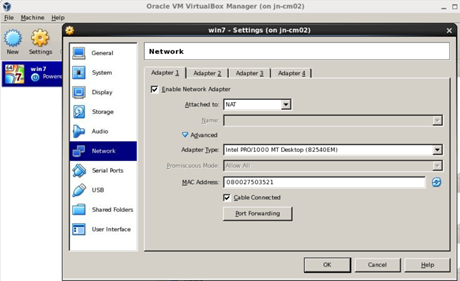
11. 设置Shared Folders
Shared Folders用于虚拟机和宿主机之间共享文件,方便互传文件,虚拟机可直接访问指定的宿主机文件。
Command: vboxmanage sharedfolder add [vmname] --name [name in guest] --hostpath [hostpath] --automount
vboxmanage sharedfolder remove [vmname] --name [name in guest] 删除共享文件夹
GUI: 选中虚拟机 -> Settings -> Shared Folders -> Adds new shared folder -> Folder Path (建议选择数据文件存放路径,方便数据的交互) -> Folder Name (用于虚拟机中展示) -> Auto-mount (开机自动挂载)
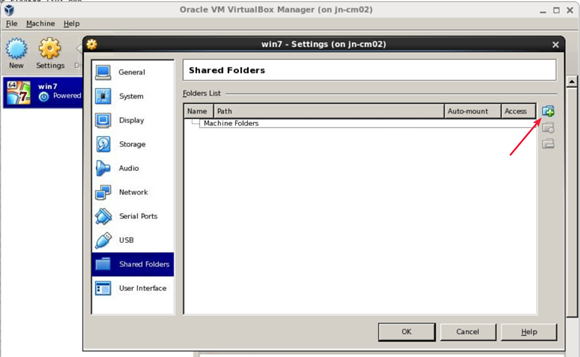
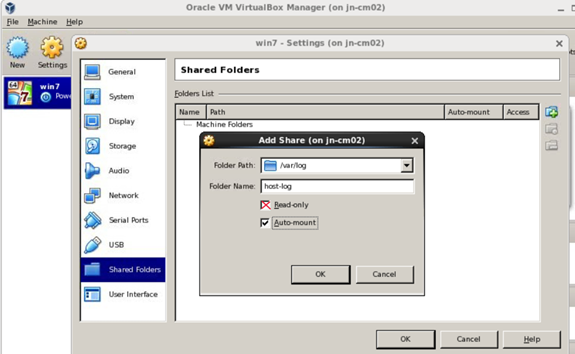
12. 启动虚拟机
Command: virtualbox –-startvm [vmname]
virtualbox –-startvm [vmname] --seamless (使用无缝模式启动虚拟机, 见Step12)
GUI: 选中虚拟机 -> Start
13. 开启Seamless Mode
虚拟机捕获鼠标后,使用右边的Ctrl + L 进入/退出Seamless Mode,隐藏Windows背景,Linux上沉浸式使用Windows APP。 (如果提示不可用,请按照附录按照增强功能包)
参考文章
https://docs.oracle.com/en/virtualization/virtualbox/6.0/user/vboxmanage-cmd-overview.html
附录一:安装增强功能包
增强功能包主要用来支持共享粘贴板、文件拖放、Seamless Mode
开启虚拟机 -> 菜单栏 Devices -> Insert Guest Additions CD image… -> 打开我的电脑 -> 双击挂载的CD (或者打开该资源后运行VBoxWindowsAdditions-amd64)-> Next-> … -> Install -> Reboot